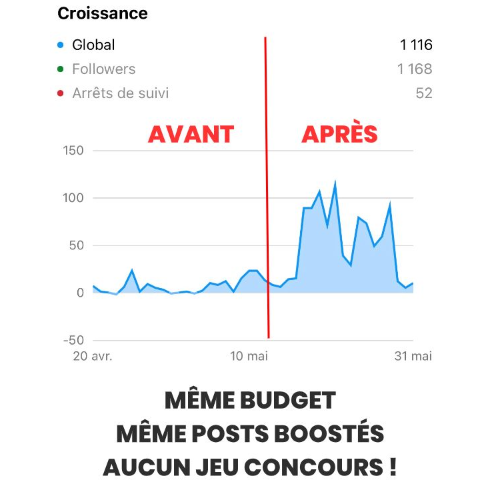Aujourd’hui je vais vous montrer comment installer le pixel de Meta (anciennement Facebook Business Manager) en 2 minutes top chrono à l’aide de Google Tag Manager.
Qu’est-ce que le Pixel Meta ?
Pour faire simple, c’est un morceau de code à ajouter à votre site qui vous permet de mesurer l’efficacité de vos publicités Meta (Facebook & Instagram) en traquant les actions effectuées sur votre site internet (ex : visite d’une page, ajouts panier, achats, etc.).
Créer le pixel Meta
Avant de créer notre balise sur GTM, nous allons créer le pixel de Meta et récupérer l’ID qui sera utilisé.
CRÉEZ LE PIXEL
- Allez dans votre gestionnaire d’événements Meta
- Cliquez sur le « + » pour créez le pixel
- Choisissez « WEB » ou « APP » selon votre activité
- Nommez le Pixel. Ex : « Pixel votre-url.com »
RÉCUPÉRER L’ID DU PIXEL
Allez sur votre pixel créé et cliquez sur la section « Paramètres » où vous pourrez retrouver l’ID du pixel (un simple clic sur l’ID vous permet de le copier).
![]()
Vous pouvez désormais aller sur Google Tag Manager pour créer la balise qui nous permettra d’implémenter le pixel de Meta.
Ajouter le pixel Meta avec GTM
Pas besoin de vous embêter à créer une balise html, de chercher le bon script et de le modifier avec vos identifiants de pixel. La solution : installer un modèle de balise Facebook Ads créé par la communauté de Google Tag Manager qui est fréquemment mise à jour.
Cette balise vous permettra d’installer le pixel Meta avec GTM en quelques minutes et facilement !
Importer la balise Facebook Pixel
1. Allez dans la “galerie des modèles de la communauté »
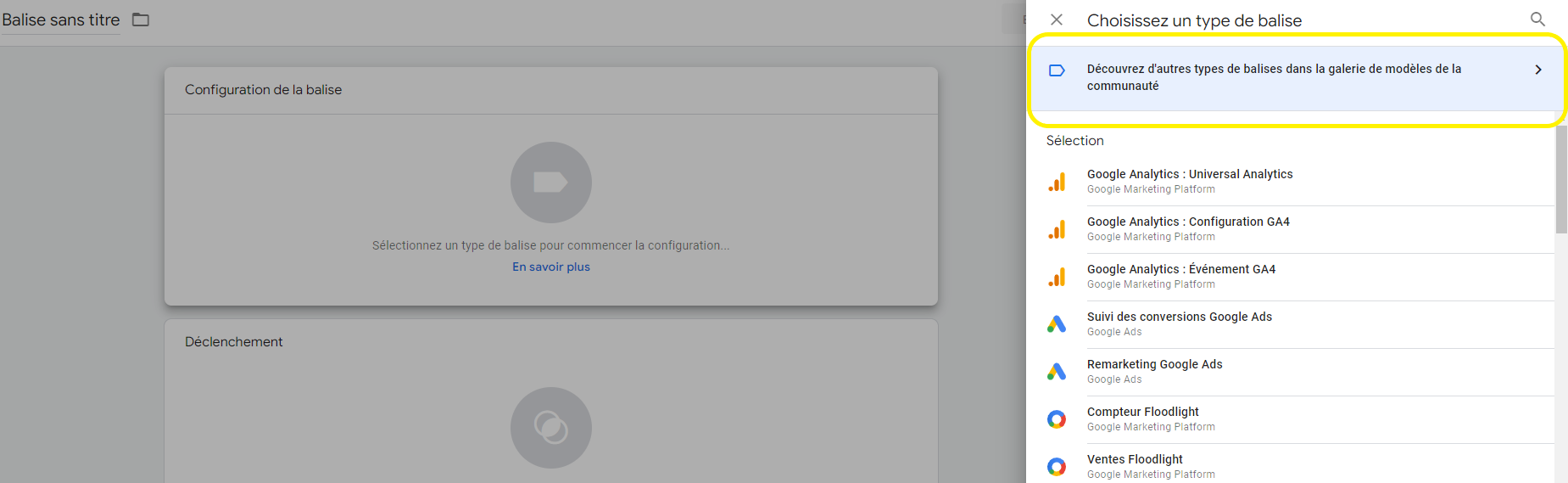
2. Tapez “facebook” et choisissez la balise “Facebook Pixel” par “facebookarchive”
![]()
3. Ajoutez-le à l’espace de travail GTM
![]()
Configurer la balise Facebook Pixel
Ajoutez une nouvelle balise en sélectionnant le modèle que vous avez importé « Facebook Pixel ».
Ensuite, configurez la balise Facebook Pixel avec le déclencheur “All Pages” et ajoutez le Pixel ID que vous aviez copié.
![]()
Tic Tac ! Je vous avais dit que c’était rapide ! Il ne vous reste plus qu’à publier votre conteneur GTM et c’est tout bon, ou presque. Il faut désormais tester le pixel pour s’assurer qu’il est bien détecté par Meta Business.
Tester le Pixel de Meta
- Rendez dans la section “Événements de Test” du “Gestionnaire d’événements” de Meta.
- Ajoutez l’url de votre site et cliquez sur “Accédez au site web”
![]()
- Si vous obtenez l’événement “PageView” c’est tout bon ! (attention, cela peut mettre une dizaine de secondes à apparaître)
![]()
Pour des mises en place de trackings plus complexes sur Meta tels que l’API conversion ou des événements e-commerce, faites appel à un spécialiste en tracking sur Meta via mon formulaire de contact.
Bon tracking à tous !